We all have that one song or tune that keeps playing in our minds, and we can’t wait to blast it off on Spotify, right?
But when we search for this song on the Spotify app, it doesn’t appear in the search results. It feels as if the song has vanished into thin air. This happens because Spotify filters hide some results.
In this article, we will discuss how to fix Spotify filters and easily access your favorite playlist.
What are Spotify Filters?
Spotify filters are tools in the app that help users refine their search results to match their preferences. These filters help make Spotify’s music and podcast library more manageable and personalized for each user’s tastes and needs.
For instance, you have a playlist with 100 songs but only want to listen to songs by a specific artist, like “Taylor Swift.†You can use the search bar within the playlist to type “Taylor Swift,†and Spotify will filter the playlist to show only her songs
Reasons Behind ‘Filters are hiding some results’ message.
There can be a number of reasons why you are unable to access the music you want. Let us talk about these issues in detail.
Filters on Spotify
As mentioned, filters narrow down the results based on artist, genre, etc. If the search term doesn’t align with your pre-set filters, you may not be able to access some specific playlists.
App Issues
Glitches affect the way content is displayed in the search results. Issues like data sync errors and search algorithm failures prevent certain results from being found.  Â
Cache and Storage
But how does the app get these results so quickly? This is because of cache memory. However, if your cache is full, the app can not show the results correctly.
OS Operating System IssuesÂ
Another reason for this is the incompatibility of OS with the application. If the application isn’t fully compatible with your phone’s latest version, some features, including search filters, can become unresponsive.Â
Older Version Â
This is the most common reason why you are unable to find a specific song. It is because, in the outdated version, the content filtering bugs have to be resolved fully. Furthermore, this can even lead to performance issues.Â
How to Fix Filter Issues on Spotify?
Now that you know the potential reasons why filters hide some search results, it is time to fix these issues. Here are some ways you can troubleshoot quickly.Â
Uninstall and Reinstall the Spotify App
This is the most convenient method to solve this problem. All you have to do is reinstall the application on your phone and search for the song or playlist again.Â
However, the method varies slightly on operating systems like iOS and Android. Here’s what you should do:
Android
- Head over to your phone’s Settings menu.
- Go to Apps or Applications
- Now tap on Manage applications.
- Find and select Spotify from the list.
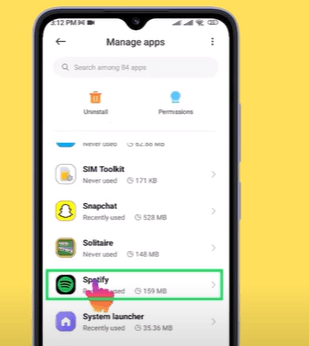
- Tap on Clear Data.
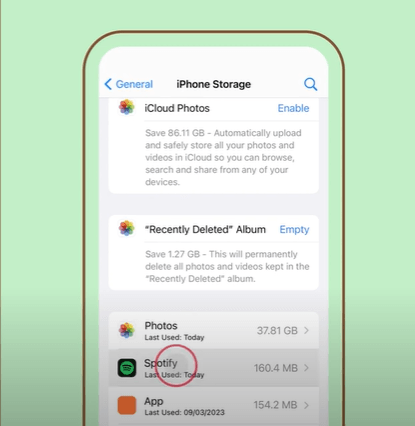
- Visit the Google Play StoreÂ
- Later on, reinstall the Spotify app

In case the problem persists even after reinstallation, you must refer to the following steps:
- Go to Apps and select Manage Applications.
- Find Spotify in the list and tap on it.
- Tap on Storage and then select Clear Data.
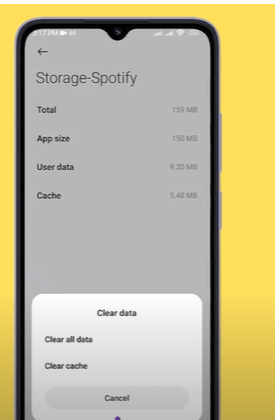
- Go to your phone’s Storage, navigate to Android > Data, and delete the folder named com.spotify.music.
- If your downloaded Spotify music is stored on an external SD card, ensure the related file is also deleted from there.
- Restart your device.
- Head to the Google Play Store and reinstall the Spotify app.
iOSÂ
- Press and hold the Spotify app icon on your home screen.
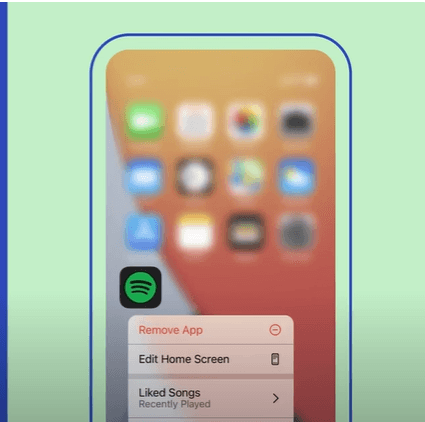
- Select Remove App, then tap Delete App to uninstall it.
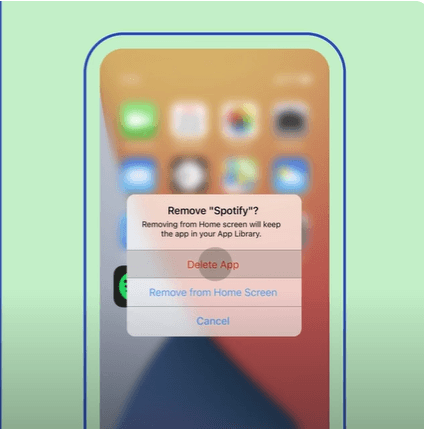
- Open the App Store and reinstall the Spotify app
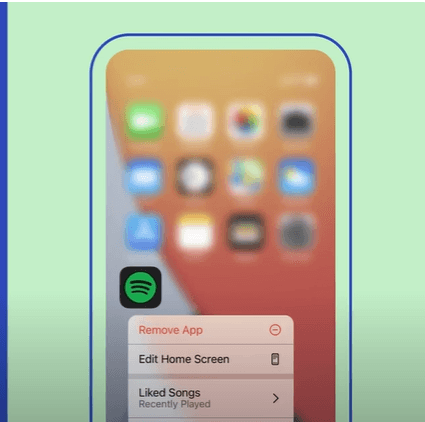
If the content filtering still doesn’t work, here’s what you can do:
- Go to your device’s Settings, then tap “Generalâ€.
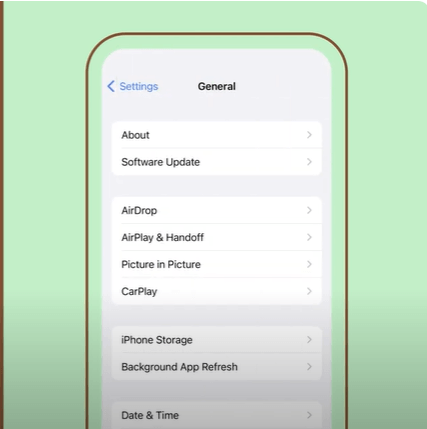
- Choose iPhone Storage (or iPad Storage for iPads) and find Spotify in the list of apps.
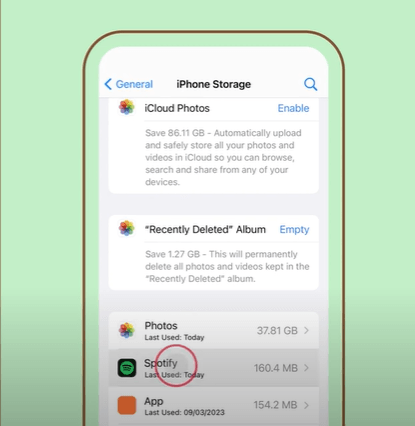
- Tap Delete App and confirm that you want to remove Spotify.

- To power off your device, press and hold the lock button along with either volume button until the power off slider appears. Slide to turn off your device and wait a few minutes.
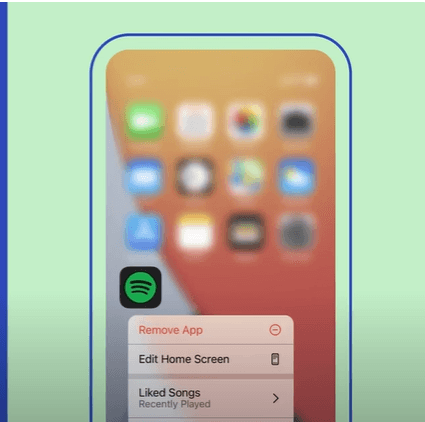
- Turn your device back on by holding the lock button until the screen lights up.
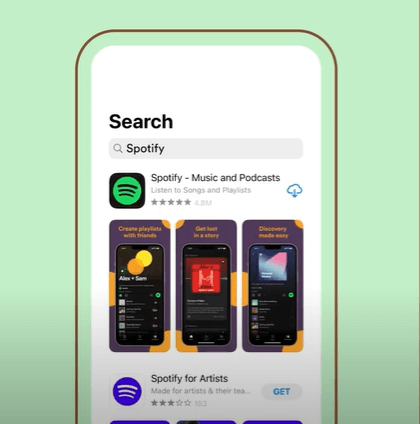
- Once your device restarts, head to the App Store and reinstall Spotify.
These steps should help clear any issues with the app and give you a fresh start with Spotify.
Check Active Filters on Your Device
Filters such as explicit content or age restrictions might hide some songs. If you have a content filter enabled, it might prevent certain songs or genres from showing up in search results. In case the song you like falls under the explicit category, you should allow explicit content. Simply go to the gear icon, tap “Explicit Content,†and toggle “Allowâ€.
Use the Updated App Version
Try updating the Spotify application on your phone. This will ensure that your phone is up to date with security updates and the latest features.Â
For iOS usersÂ
- Open the App StoreÂ
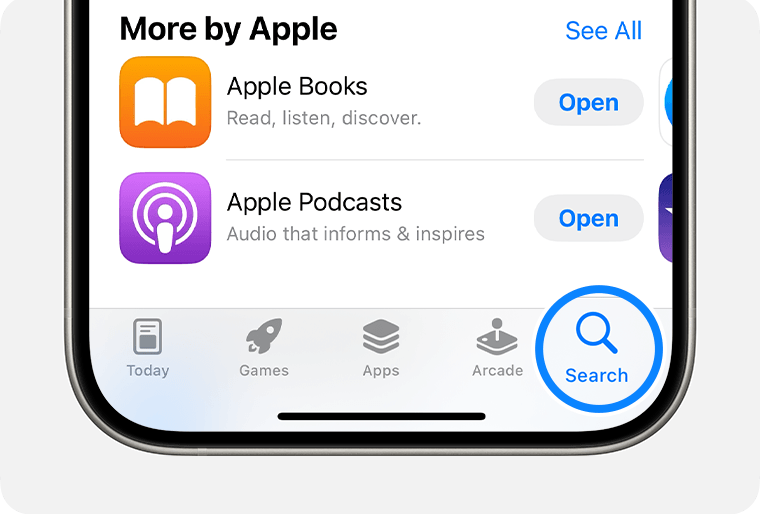
- Search Spotify in the search bar
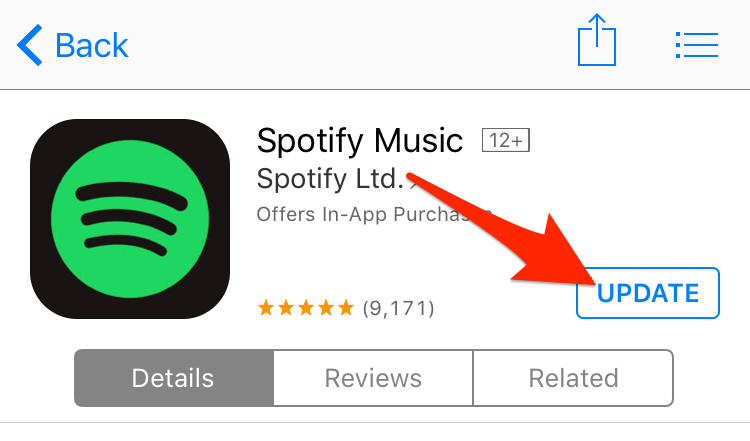
- Click UpdateÂ
If you don’t see the update option, you are already using the latest version of this app.Â
For Andriod usersÂ
- Tap on the Play Store
- In the search bar, type “Spotifyâ€
- Once you find the application tap the Update buttonÂ
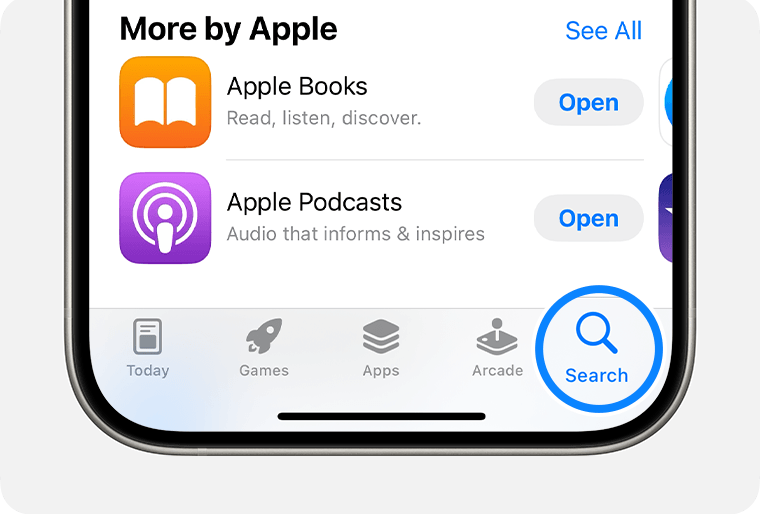
Clear App Downloads, Cache, and Data
Clearing the app’s cache and data can help resolve the problem, too. Here is a step-by-step guide for both iOS and Android devices:
For Android:
- Go to your device’s settings.
- Tap on “Apps†or “Apps & notifications,†depending on your device.
- Scroll down to find Spotify in the list of installed apps and tap on it.
- Tap on “Storage & cache.â€
- Tap on “Clear cache†to remove temporary files.Â
If clearing the cache doesn’t resolve the issue, tap on “Clear storage†or “Clear data.†Note that this will reset the application to its default state, so you’ll need to log back in.
For iOS:
iOS doesn’t have a direct “Clear Cache†or “Clear Data†option like Android, therefore you should try these steps:
- Long press on the Spotify app icon until it jiggles.Â
- Tap the ‘X’ or select “Remove App†> “Delete Application.â€
- Go to the App Store, search “Spotify,†and reinstall the app.Â
Now, you’ll have to log in again.
Device Operating System Issues
Even if this problem persists after you have updated the Spotify app, the issue lies with your system. Understand that this application works with iOS 14 or above versions of iPhone and Android OS 5.0 or above for Android devices. However, for desktops, it works with Windows 10 and above and OS X 11.0. Therefore, you must check if your device is compatible with the application.Â
You must also ensure that:
- Your device has at least 250MB of available memory.Â
- The firewall doesn’t block Spotify.Â
- Your SD Card works well with the system.Â
Filtering Spotify LibraryÂ
It is yet another method that can help you access the songs that are otherwise hidden because of filters. Just follow these simple steps:
- Open the Spotify app
- Click on “Your Library.â€
- Tap on “Liked Songsâ€Â
- Filter the songs by artists, genres, and mood.Â
For instance, if you are looking for a song that is most likely listed under Indie or Folk music, tap on the genre and scroll the list until you find that song.Â
Reach Out to the Spotify’s Support Team
All of the above-mentioned methods can resolve content filtering issues. However, in some cases, when nothing seems to work out, you may need additional support to ensure you get the right playlist that meets your requirements. Hence, you may reach out to Spotify’s support team and get personalized support.Â
Conclusion
So, that’s all about fixing the Spotify filters on your devices. The issue with fetching the desired songs usually occurs due to outdated app versions, cache, and even device specifications.Â
In order to access the music, the solutions mentioned above can be very useful. It is suggested that you follow all the steps correctly to get the desired albums or playlists in the search results.Â
In case issues arise due to technical problems, you can contact Spotify’s customer care.Â
FAQs
Why aren’t Spotify filters working?
If Spotify filters aren’t working, it might be due to a bug, an issue with the app, or incorrect filter settings.
How do I turn off Spotify filters?
To turn off content filters on Spotify, follow these steps:
- Open the Spotify app.
- Go to “Settings†(usually found in the gear icon at the top right corner).
- Scroll down to “Explicit Content.â€
- Toggle off the switch “Allow Explicit Content.â€
Can I fix hidden songs on Spotify?
Yes. It is possible to fix hidden songs on Spotify as well:
- Go to the playlist or album where the songs are hidden.
- Look for the option to “Show Hidden Songs†if available.
- Unhide songs by selecting them and choosing the option to add them back to your library or playlist.
How do I turn on the content filter on Spotify?
To enable content filters for explicit content:
- Open the Spotify app.
- Go to “Settings†(the gear icon).
- Scroll down to “Explicit Content.â€
- Toggle the switch for “Allow Explicit Content
planar magnetics transformer,planar transformer altium,flyback planar transformer,coilcraft planar transformer
IHUA INDUSTRIES CO.,LTD. , https://www.ihua-magnetics.com