Moving your location from an iPhone to a Mac can be quite tricky and confusing for people out there in the digital world today! Some folks claim it’s doable while others think it’s an old and gray talk of the town. That conflicting information can really throw you for a loop.Â
Fear not! In this article we’re going to set the records straight by dishing out the details on when and how you can actually switch up your location between these devices and under what specific conditions it’s possible to do so.Â
We’ll also dive into some nifty alternative methods for sharing your current whereabouts straight from your Mac machine so you can keep in touch and in the know no matter which gadget you’ve got in hand.
What is Location Service on Mac?
When you grant permission for it to do so, Location Services enable applications like Maps, Camera and others as well as websites to utilize data from different networks to determine your location. Whether it’s an approximate location or your precise areas. These Location Services are available across devices, such as the iPad, Mac, and iPhone.Â
When an application uses Location Services on your device to pinpoint your location, a small icon will pop up, indicating this action is in progress. On an iPad or iPhone device, the icon will be visible at the top of the screen. On a Mac computer, you can see it in the menu bar section.Â
When you opt to disable Location Services on your device’’ settings menu, certain applications and online platforms (not affiliated with Apple) might still manage to track your whereabouts using different methods. This may include Bluetooth connections and IP addresses. In addition, it’s crucial to remember that in emergency scenarios your device location feature may still be utilized for your safety. In case of an emergency call being made from your phone with Location Services turned off on your device. Your location details might still be shared with emergency responders to ensure a prompt and efficient response.Â
Steps to Switch Location from iPhone to Mac for iOS 13/macOS Catalina
It seems like you can’t switch the location from an iPhone to a Mac using the “Find My†app in the software updates anymore. According to some users observations that this functionality may have been eliminated in recent iOS and macOS updates. However you still have the ability to modify the device sharing locations within the “Find My†app on iOS or iPadOS but it appears that this capability is no longer functional on a Mac.Â
Even in the official statement by Apple Inc., nothing is mentioned about sharing or switching locations between iPhone and Mac. However, the company states that sharing is possible between iPads and iPhones running on the same iOS 15 or later with the Find My app.
But here is a twist! If you are running an older version of macOS, such as Catalina, and have an iPhone running iOS 13, you can try the steps mentioned below to switch location from iPhone to Mac with older operating systems. Alternatively, these steps are still applicable when switching locations between iPhone, iPad, or watchOS 6.
- Locate and open the ‘My Find’ app on your Mac since this is the device from which you want to share location instead of your iPhone.Â
- Click on the ‘Me’ tab.
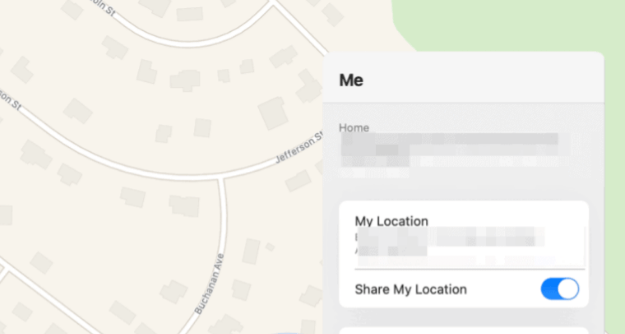
- Choose the option ‘Use this Device as My Location.’
Information to Remember: When switching location from iPhone to Mac, by following the steps as mentioned earlier, make sure you log into iCloud and Apple ID with the same account. Otherwise, this method may not work.
3 Best Alternative Methods to Change Location from iPhone to Mac for Newer Models
If you are trying to switch location from iPhone to Mac using the latest device model or operating system, you may not be able to see the ‘Use This Device’ option that was previously found on the Me tab of the Find My app on your older Mac.Â
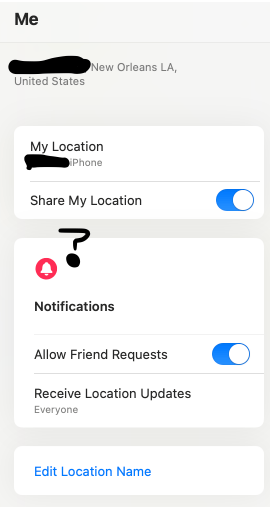
This isn’t a technical fault or a software bug. As a matter of fact, several users believe that Apple has removed this feature from the new Macs.Â
But does the absence of this option block you from sharing the location from your Mac in 2024? Not really! If you follow these three alternative ways.
Share Location Directly from Mac with the ‘Find My’ App
The Find My application gives you the option to share location with a certain contact. You can also use it to track your other Apple devices. This is how you can do that.
- Open your ‘Find My’ app on your Mac and click the ‘Share My Location’ option from the bottom-left.Â
- Enter the name, phone number, or email of the person in the ‘To’ option.
- Click the ‘Send’ button and select the duration of your shared location.
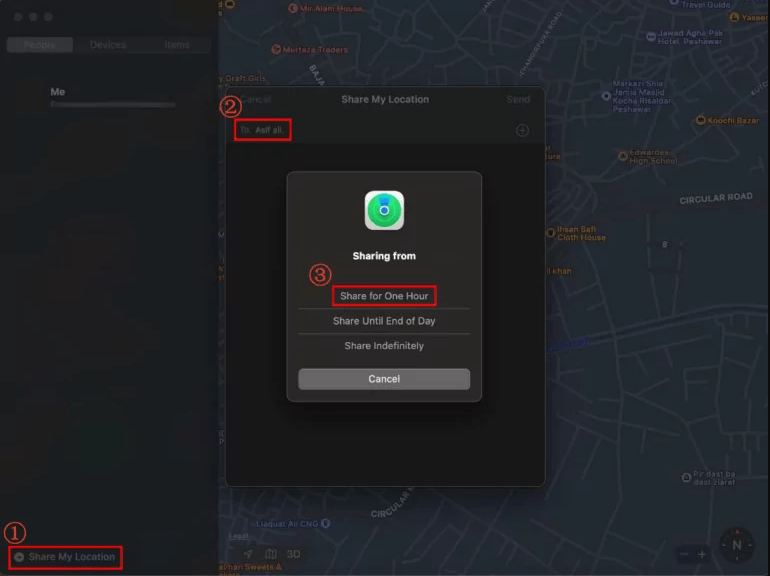
Share Location Directly from Mac through Messages
You can also use the Messages application on the Mac to share locations instead of the iPhone. This app makes it simple for Mac users like you to stay in touch with family and friends via location sharing and text, and here’s how.
- Open your Messages application from Mac and click on the conversation.
- Click on the ‘Info’ button on the upper-right side.
- Now click ‘Share My Location’ and choose the duration of your location to be shared with the person.Â
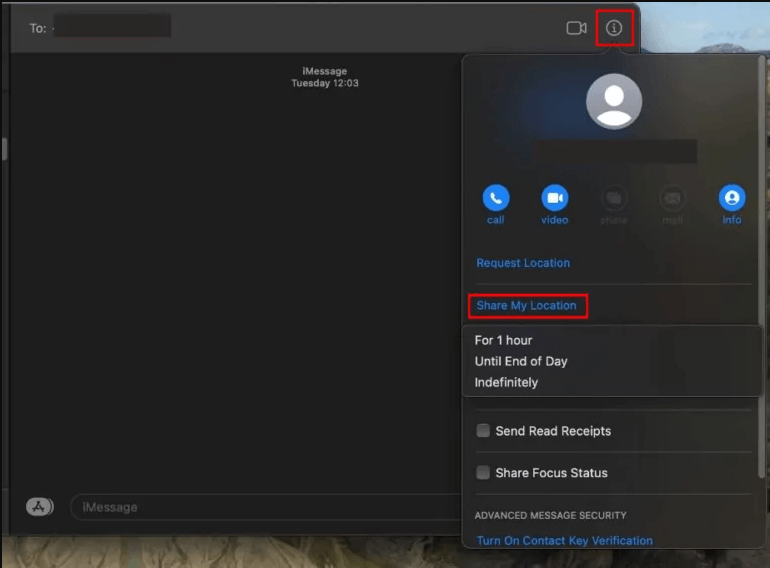
Share Location Directly from Mac via Maps
You can also share pinned locations with other people from your Mac using the Maps. You get various options to share location including AirDrop, Messages, or Mail. This is how you can proceed.Â
- Open the Maps application on the Mac, search for a location or drop a pin, or just tap on the ‘Blue Dot’ for the current location.Â
- Click the ‘Share’ icon from the upper-right panel.
- Choose to send location to your loved ones via AirDrop, Messages, Mail, and more.
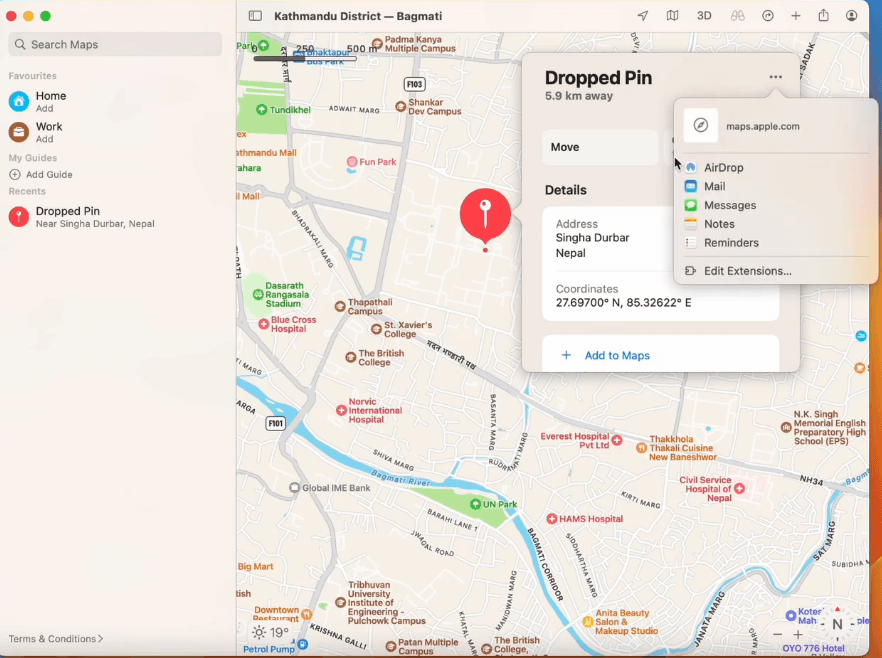
How Can Sharing Location from Your Mac Help in Different Ways?
Lets explore deeper into the reasons why having Location Services enabled on your Mac can be advantageous.Â
It Help Gets More Relevant Information Â
Location Services can be quite helpful in delivering relevant information to you effortlessly! For instance apps such as Apple Maps and Google Maps have the ability to detect your location automatically. This comes in handy for receiving accurate directions when needed.Â
To Stay Informed and Share Experiences Â
When you enable Location Services on your Mac computer device it customizes your activities. For instance, a news application could give importance to news articles keeping you informed about the current events in your vicinity.Â
Tracking Your Mac DeviceÂ
Turning on Location Services on your Mac allows you to easily locate it using Find My Mac in case it goes missing or is stolen. You can conveniently monitor all your Apple products such as iPhones, Apple Watches, and iPads, from an account using this feature. Â Â
To Get Good Suggestions Based on Your Mac’s Location
Using Location Services also has the advantage of getting personalized recommendations from Safari and Siri. For example, proposing nearby restaurants when you’re exploring a new neighborhood.Â
Wrap Up
In the past it was possible to transfer your location sharing settings from an iPhone to a Mac. But it appears like that option is no longer available at time. You can still switch your location from an iPhone to an iPad. But sadly this capability of switching of location has been eliminated for Mac devices. But you still have the ability to share your location directly from a Mac with your loved ones without the need for an iPhone.
Frequently Asked Questions
1. How to turn on location services on Mac?
Location Services can be of great help. So, if you’re unsure about how to turn on this feature, go to your Apple Menu, choose System Settings, select Privacy & Security, and then turn on your Location Services on your MacOS 13 or later.
2. How to turn on Find My on Mac?
To turn on Find My app on Mac:
- Enter Apple Menu
- Click on your name and select iCloud
- Select Show More Apps
- Scroll down and click on Turn On next to the Find My app name
3. Can you find the iPhone location from Macbook?
You can find your lost iPhone location from your Macbook. Open your Find My app and click on Devices. From the list, select your iPhone or any other device you want to find. Your iPhone’s location will be visible on the map.
4. Can you locate an iPhone if it is turned off?
If your Find My app is turned off, unfortunately, you cannot locate the location of an iPhone that is turned off. Also, as per Apple Support, if you are trying to find any Apple device through the iCloud.com/find URL, you cannot find the device if Apple hasn’t received location hasn’t been sent to Apple in the last 24 hours, or the battery of the device is completely drained, or if the location of the device is turned off.
Jinhu Weibao Trading Co., Ltd , https://www.weibaoxd.com